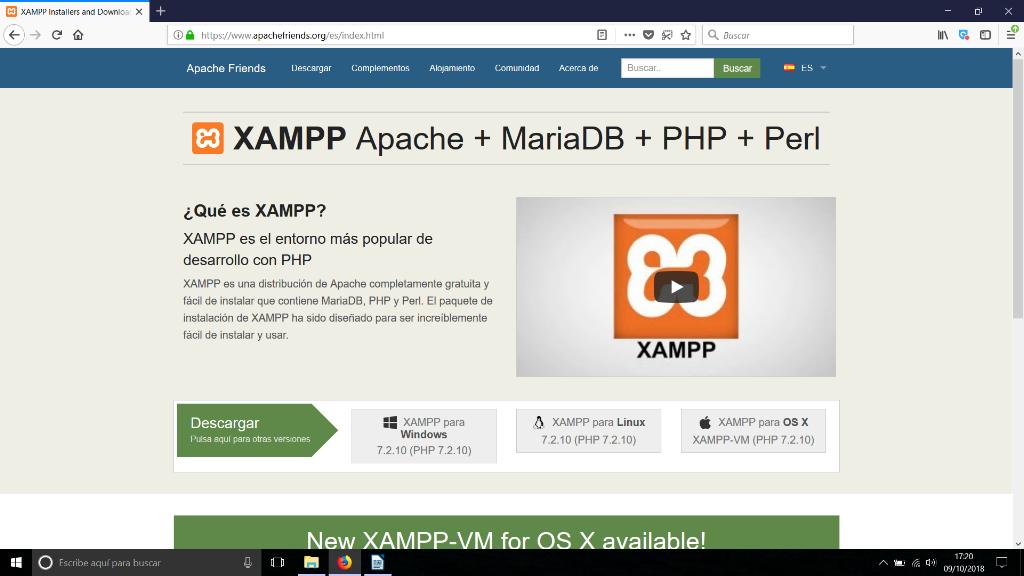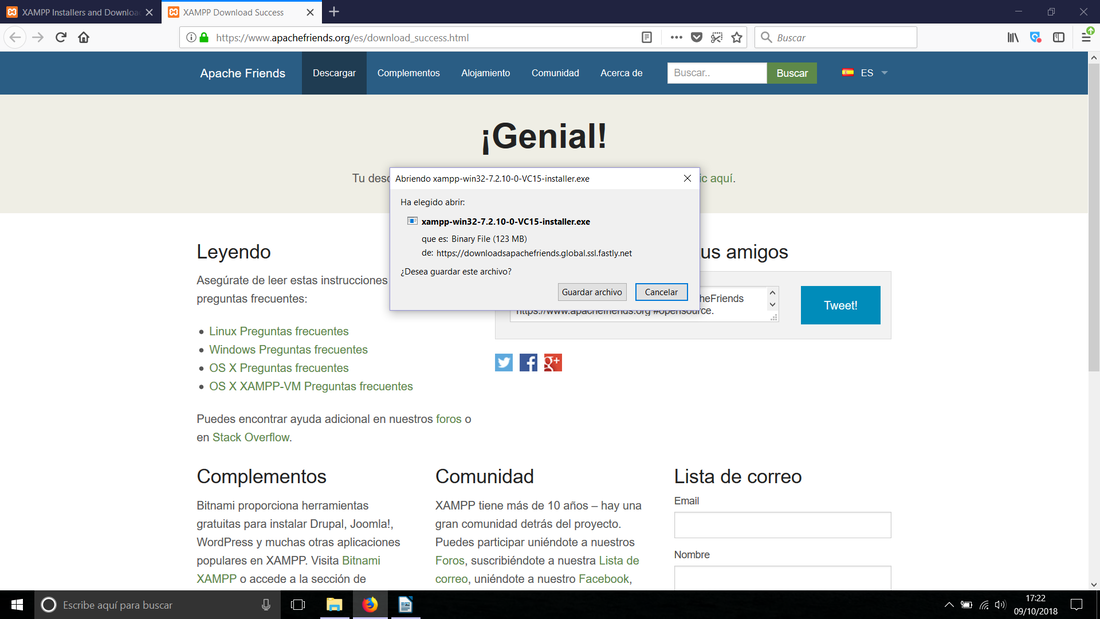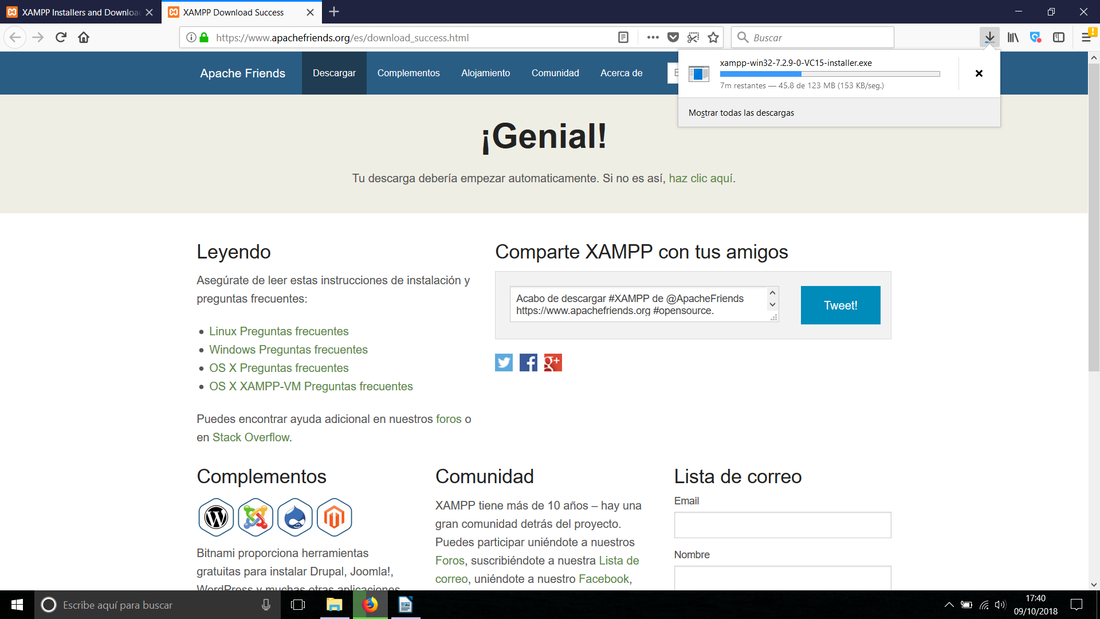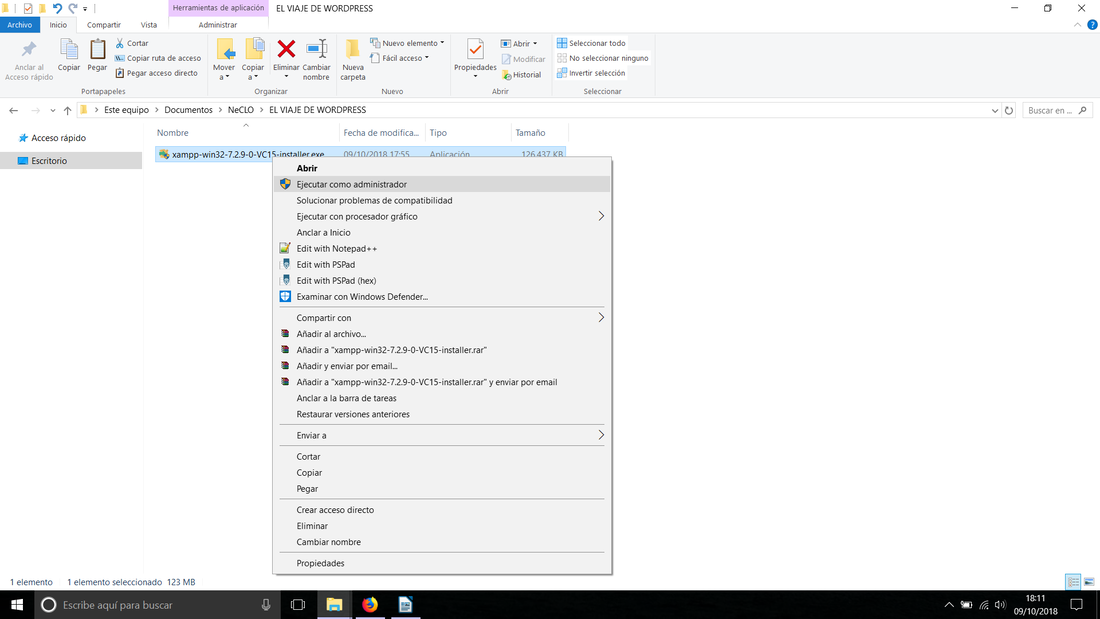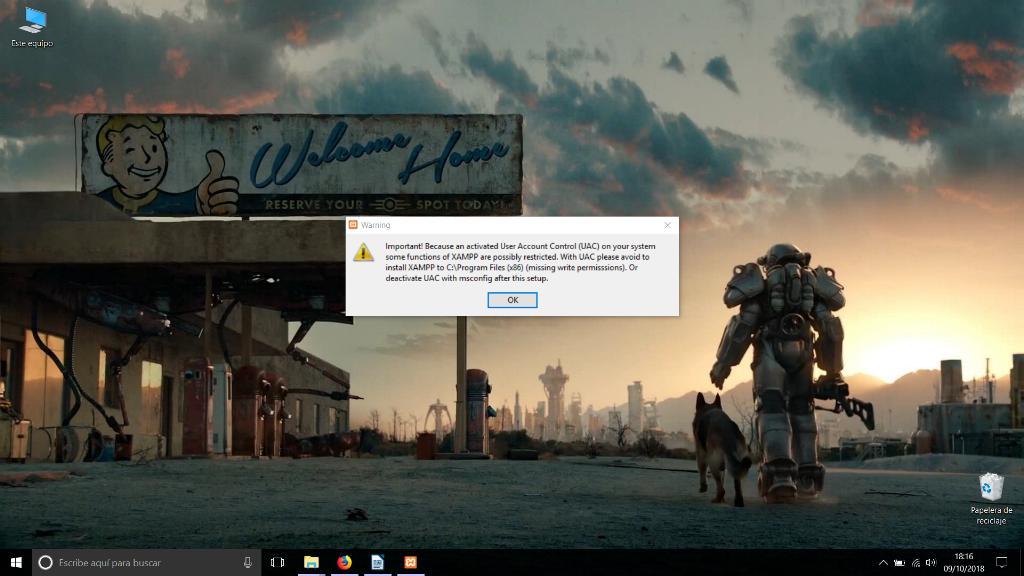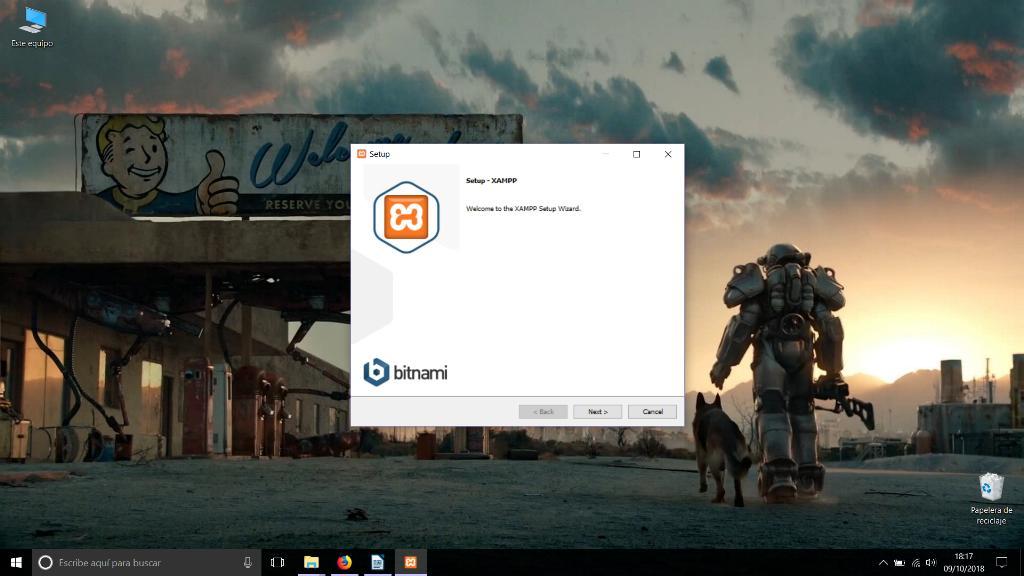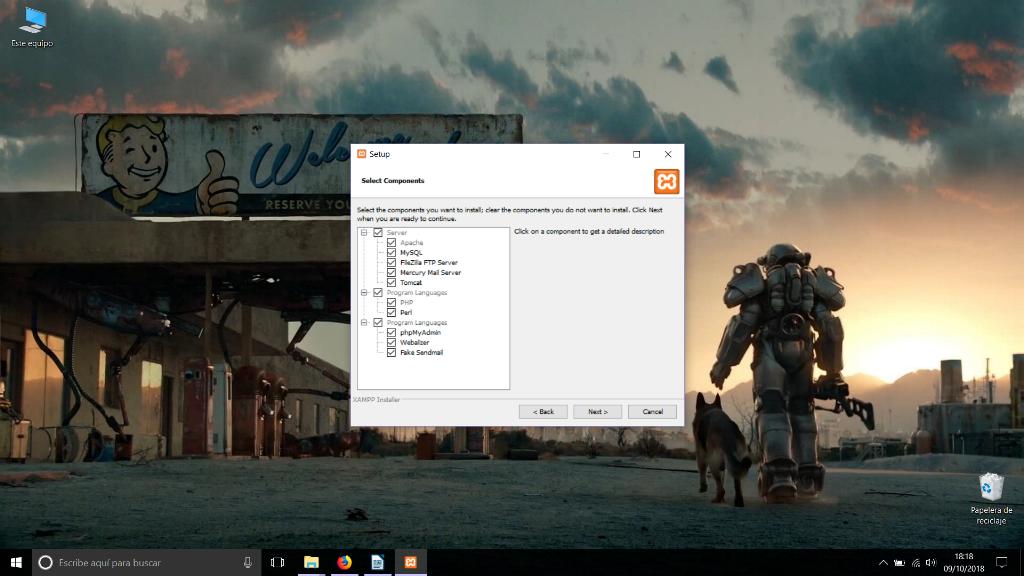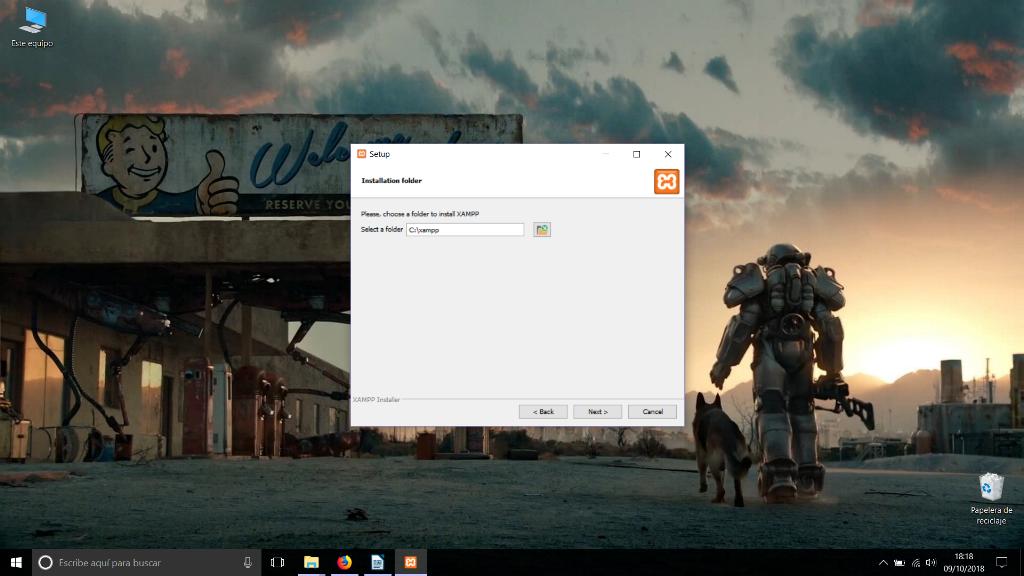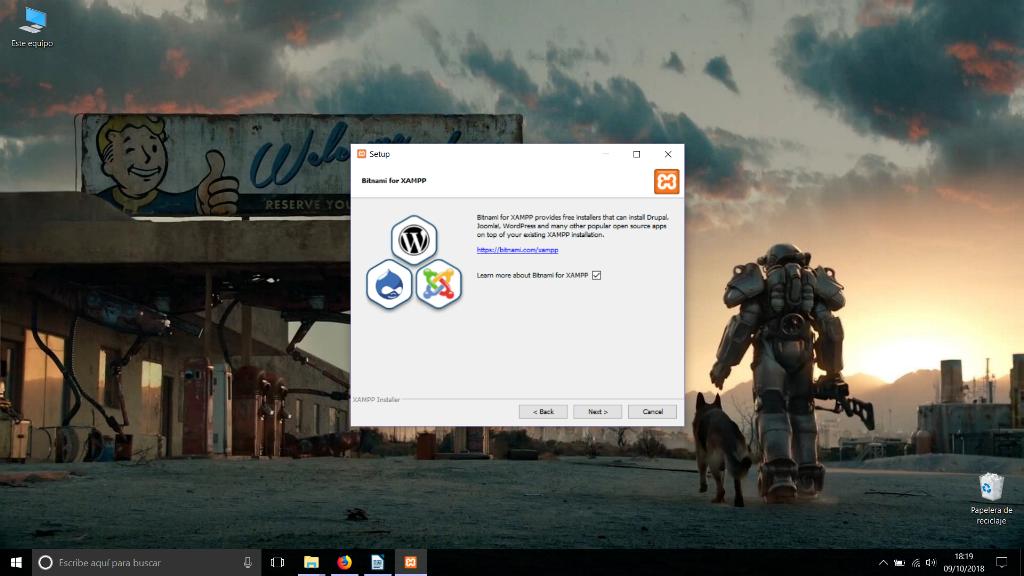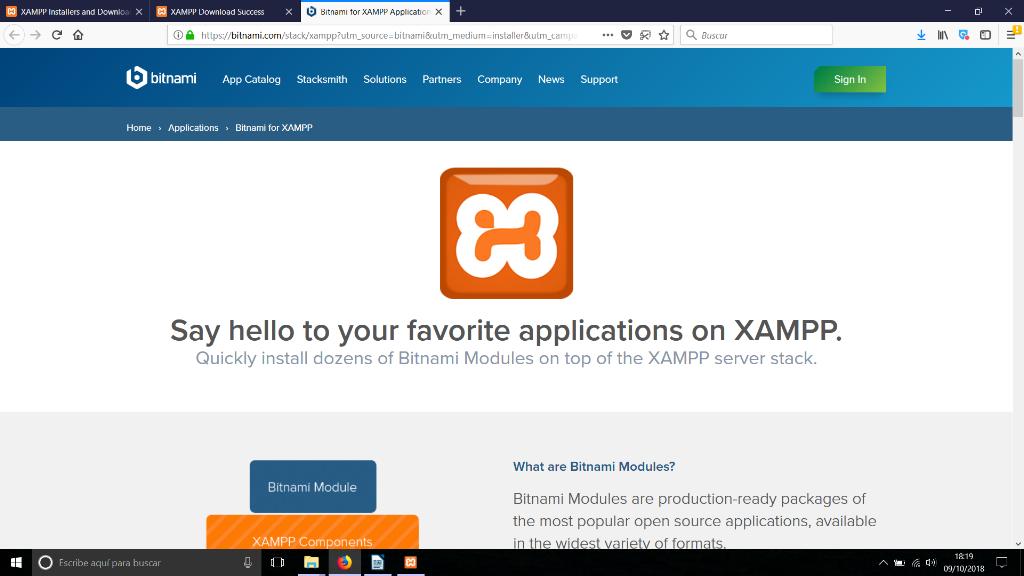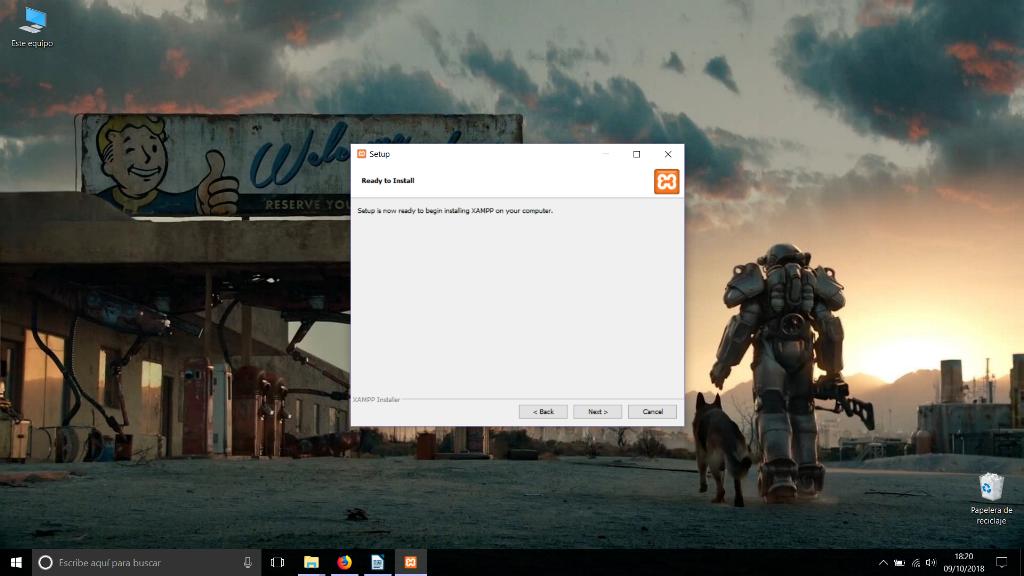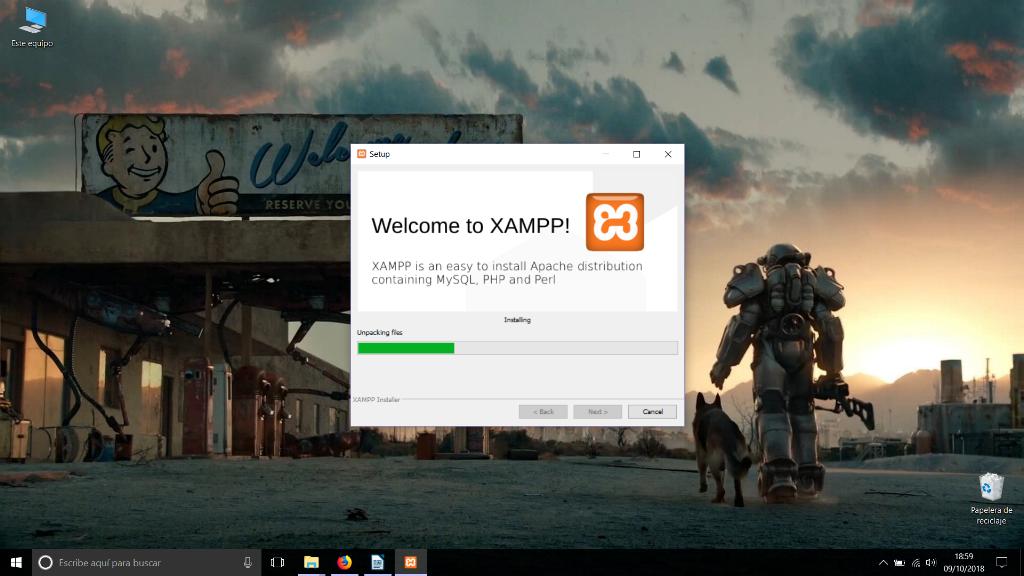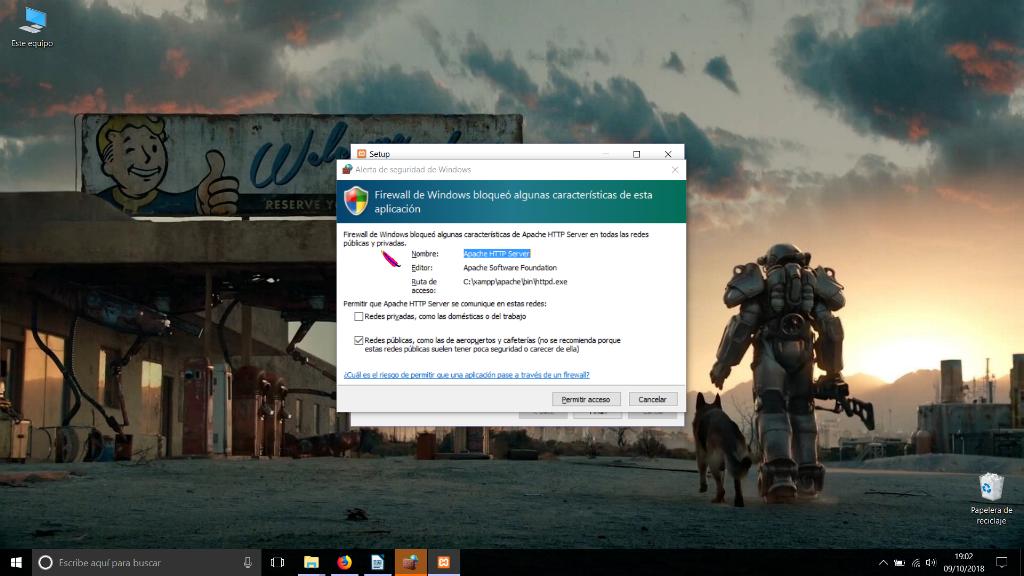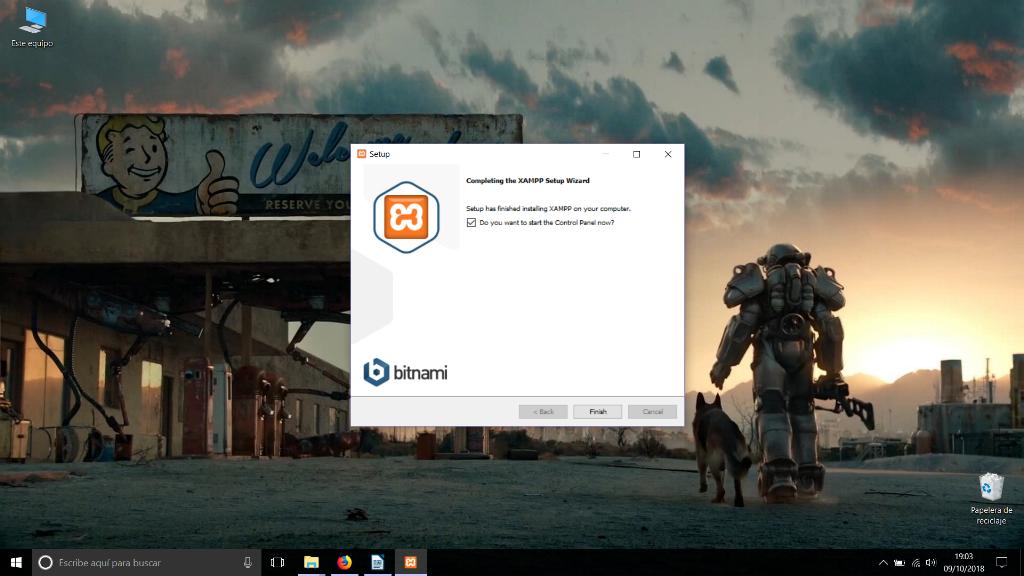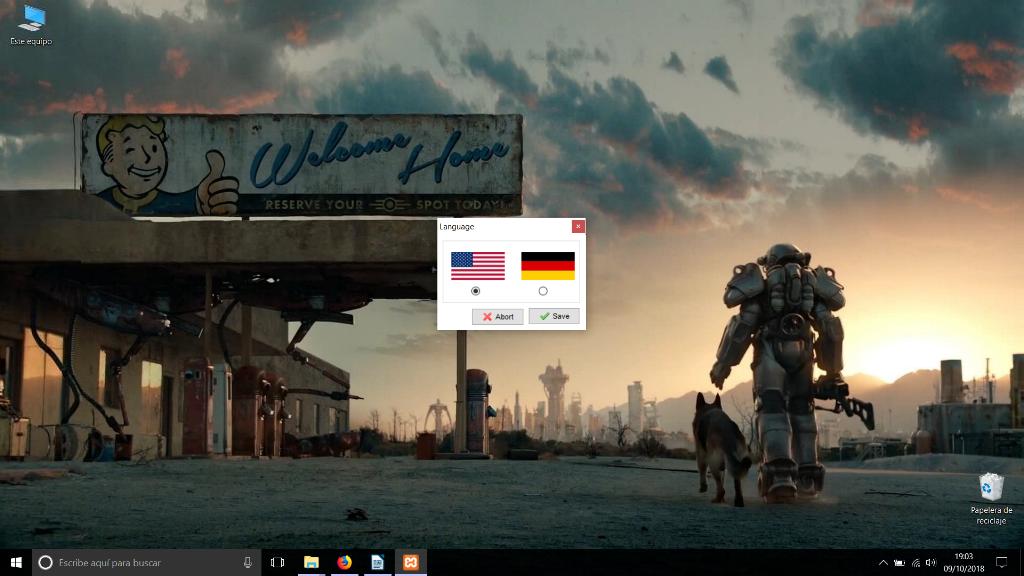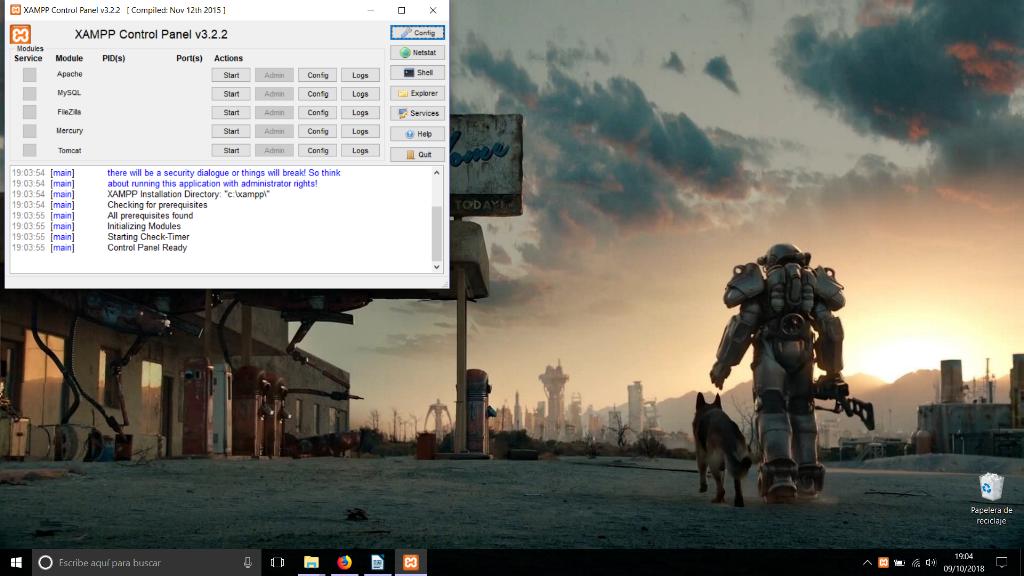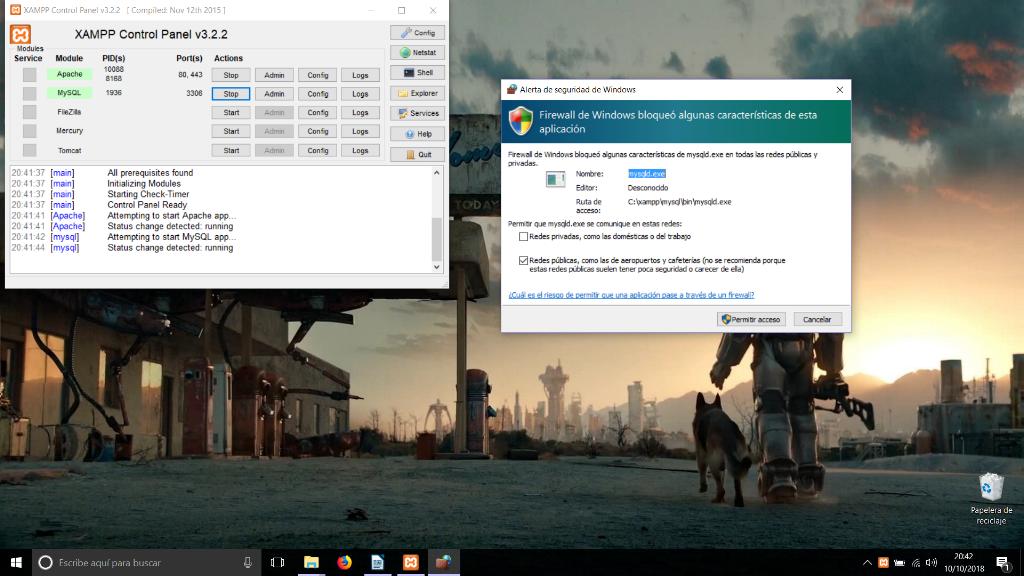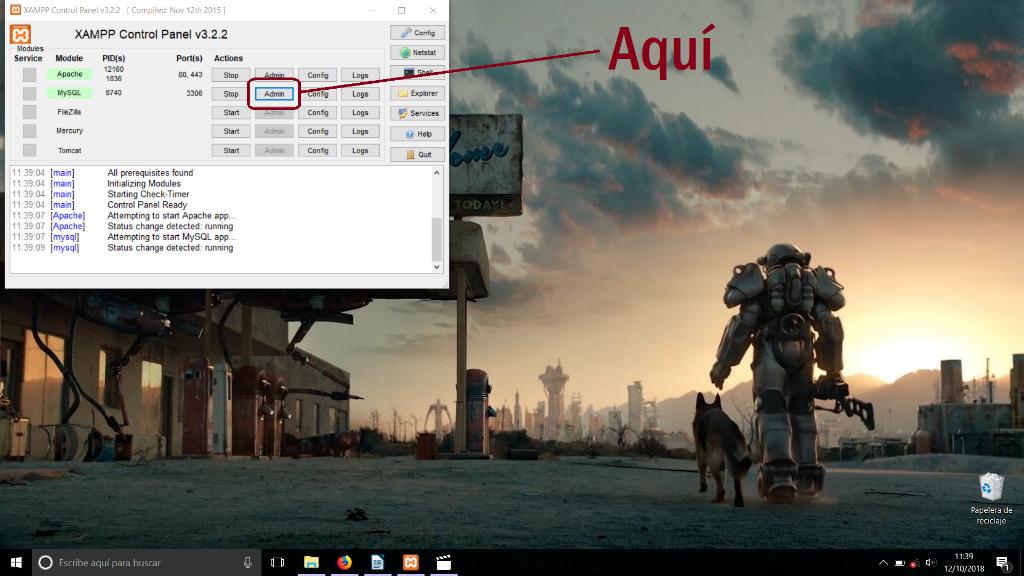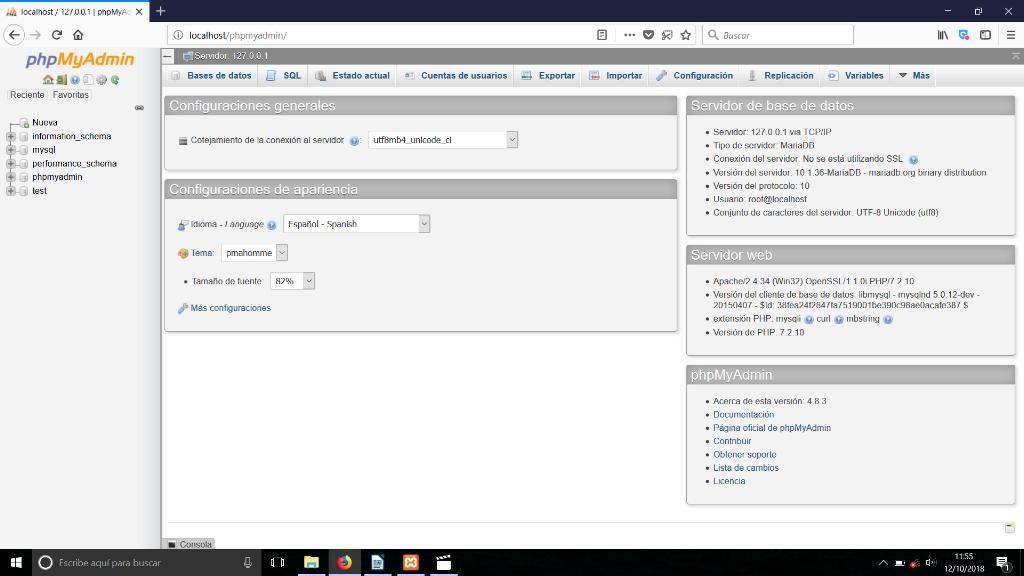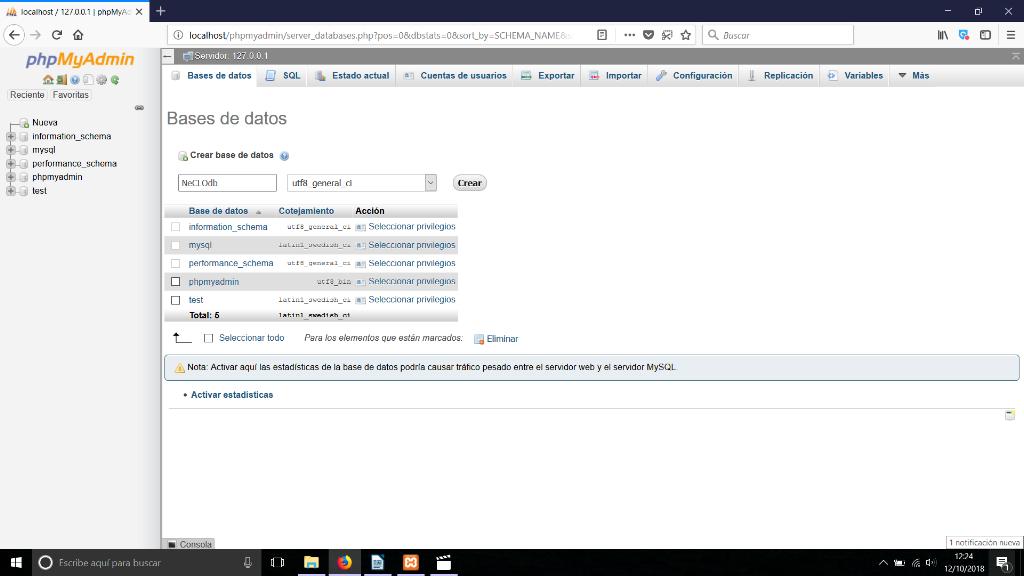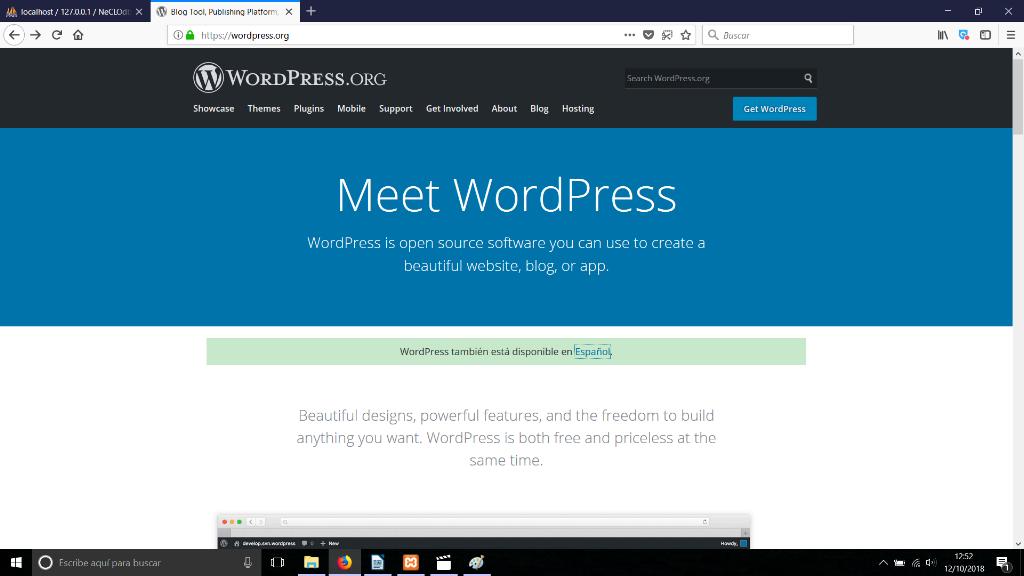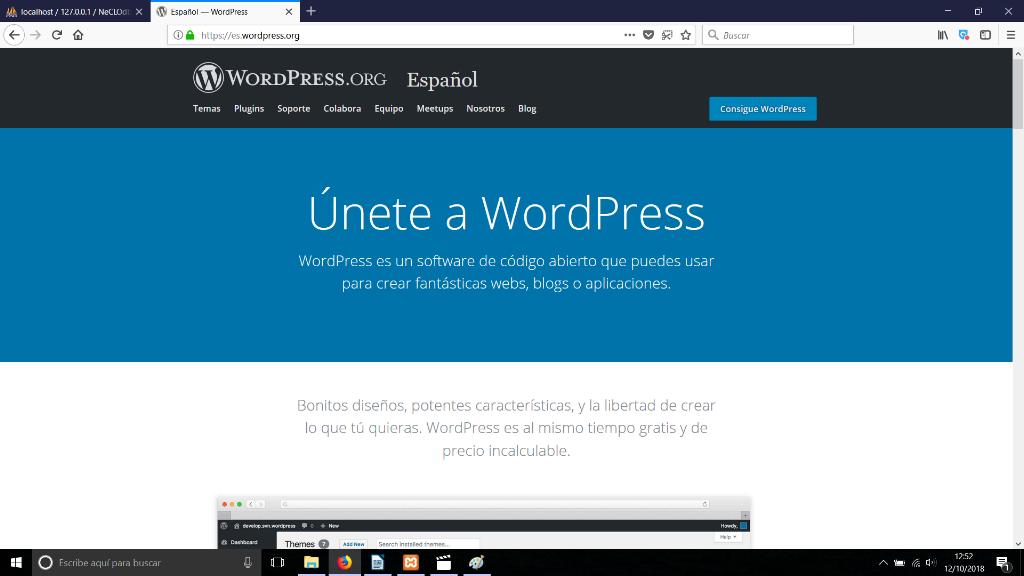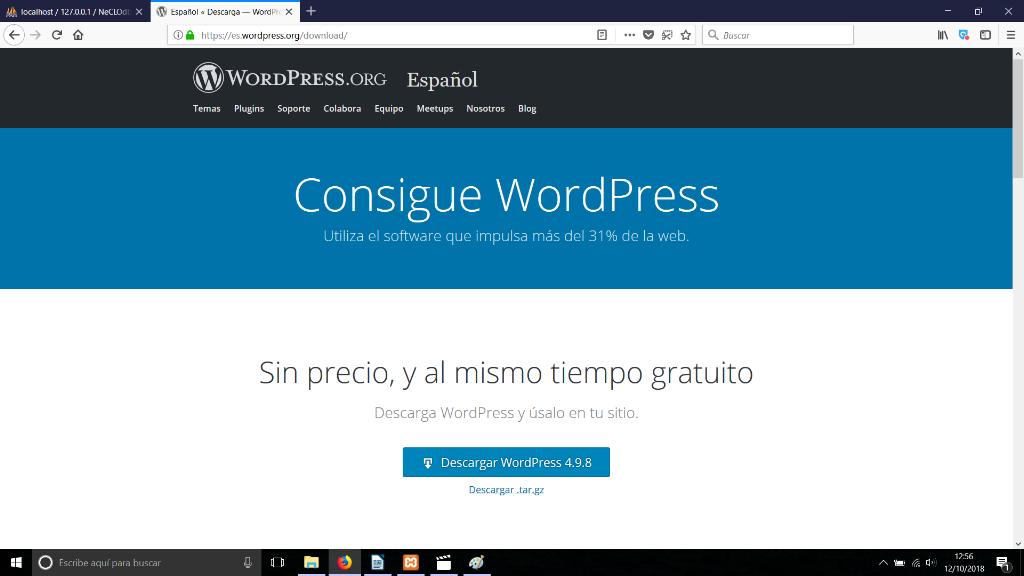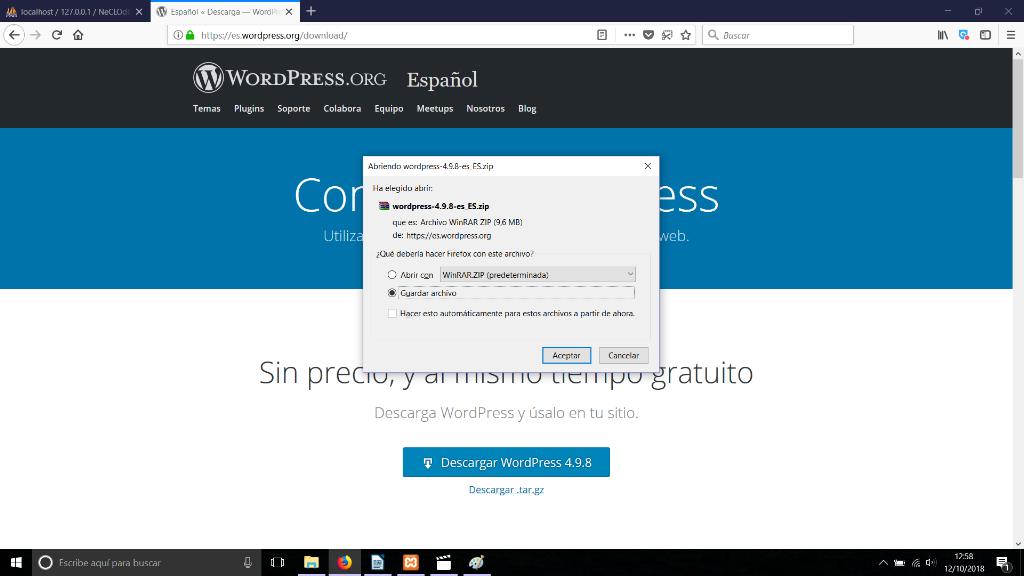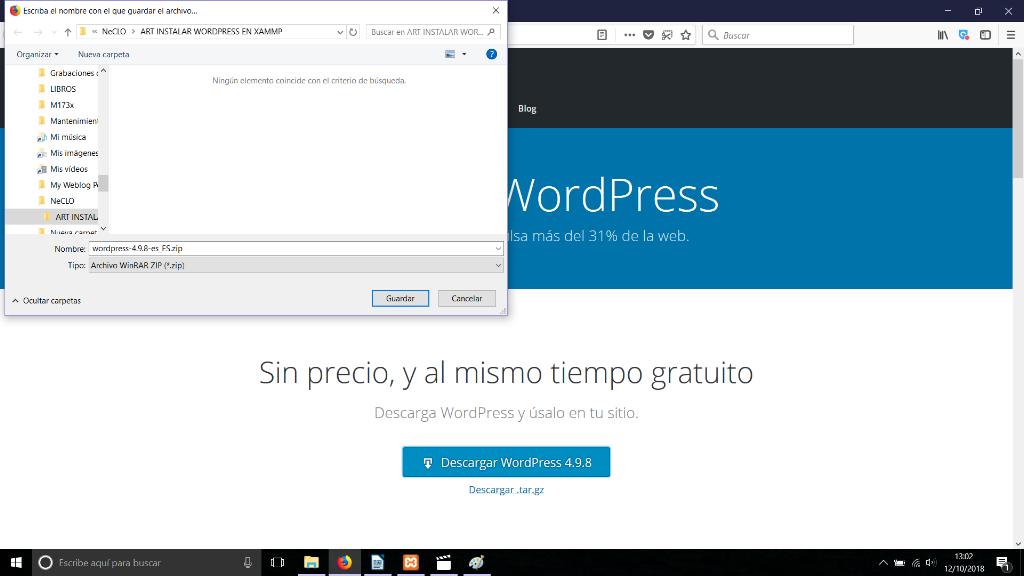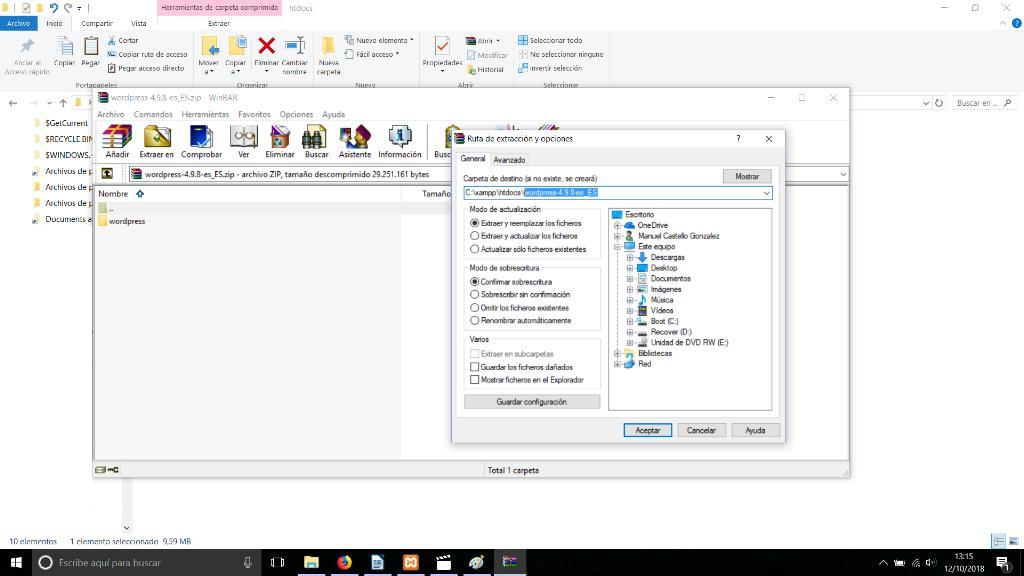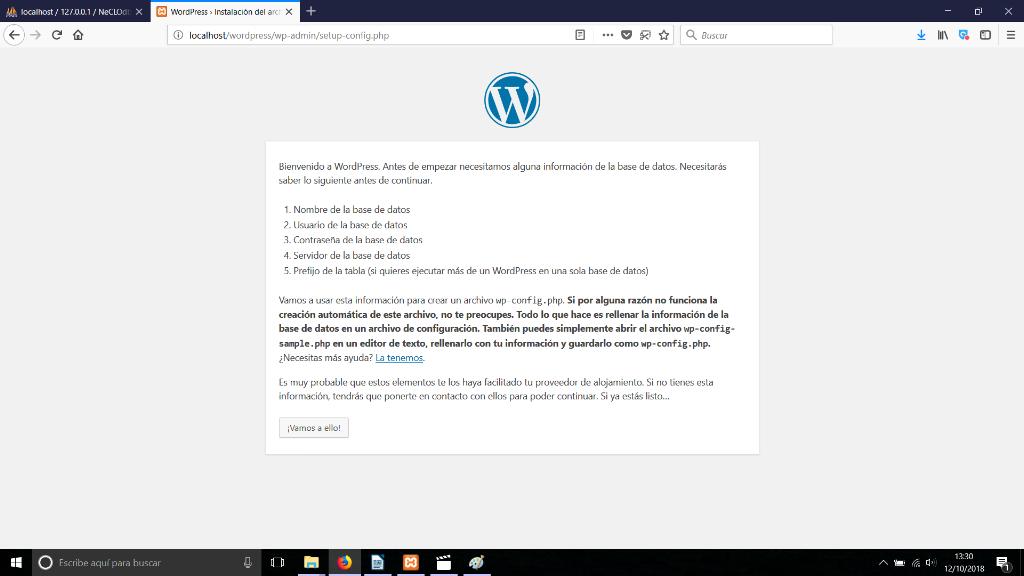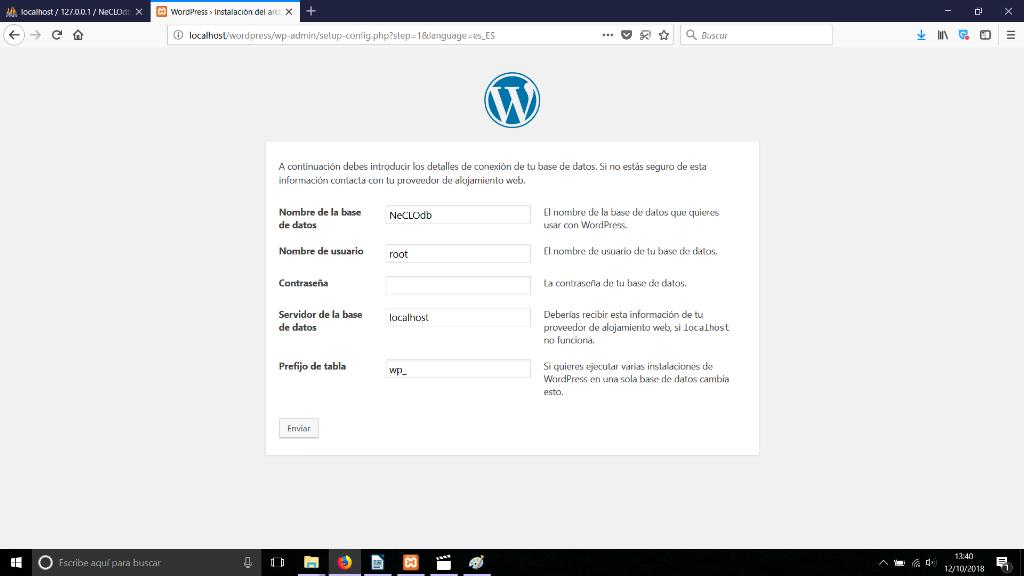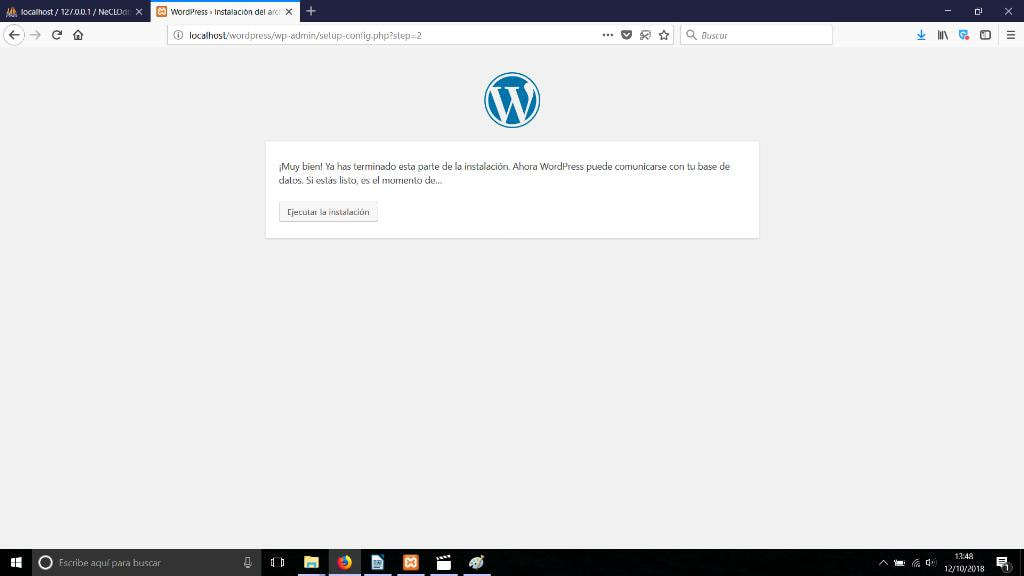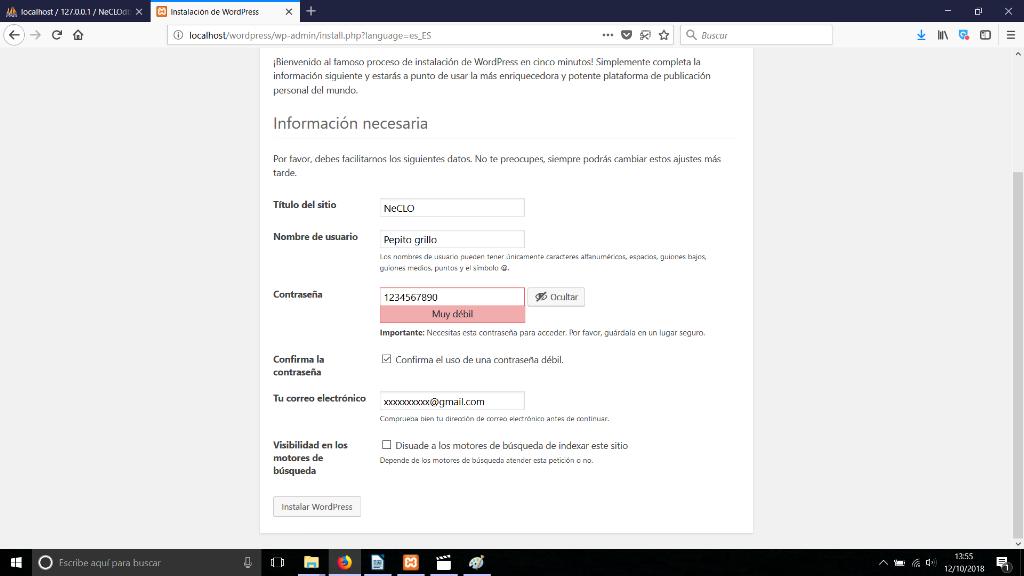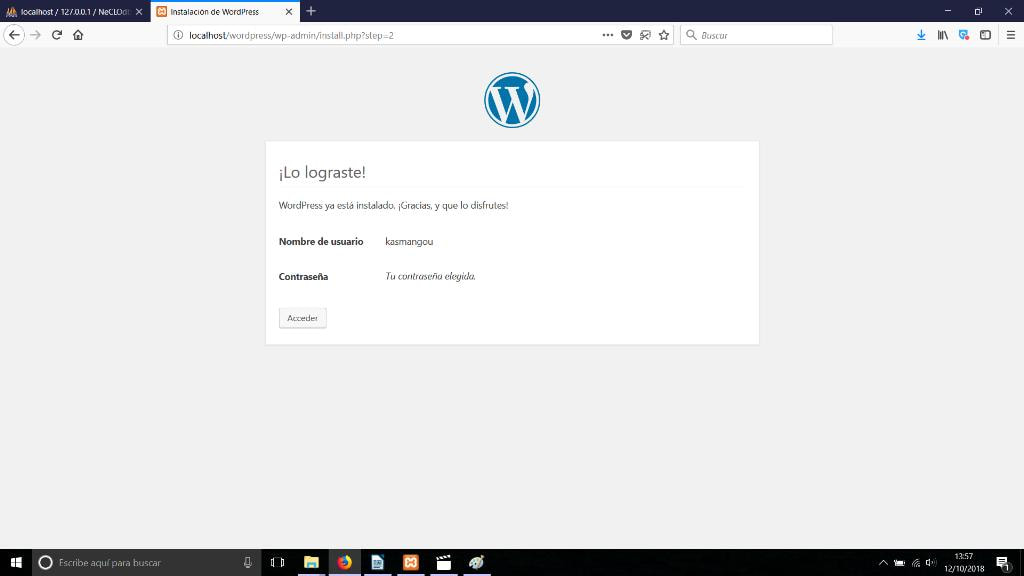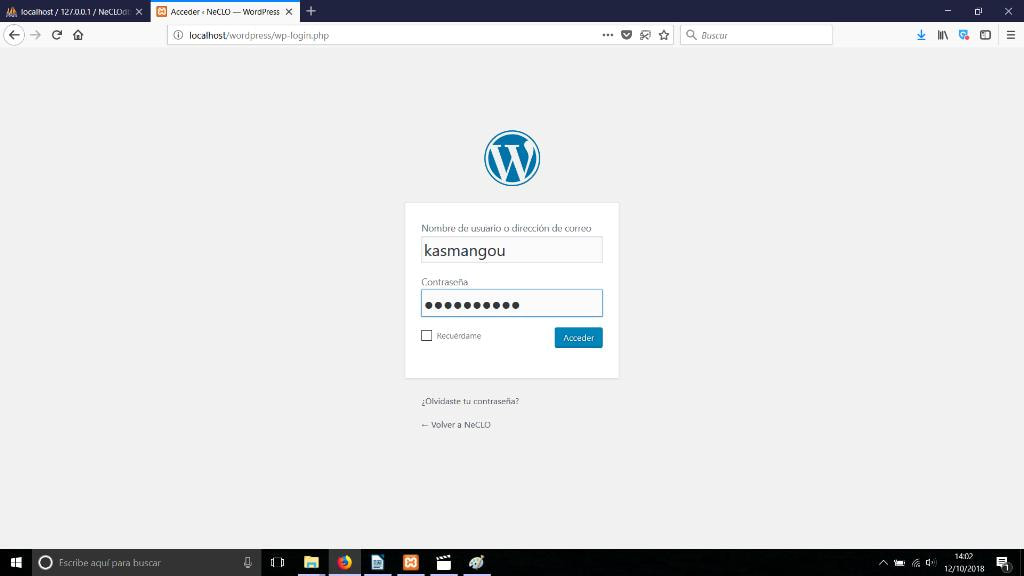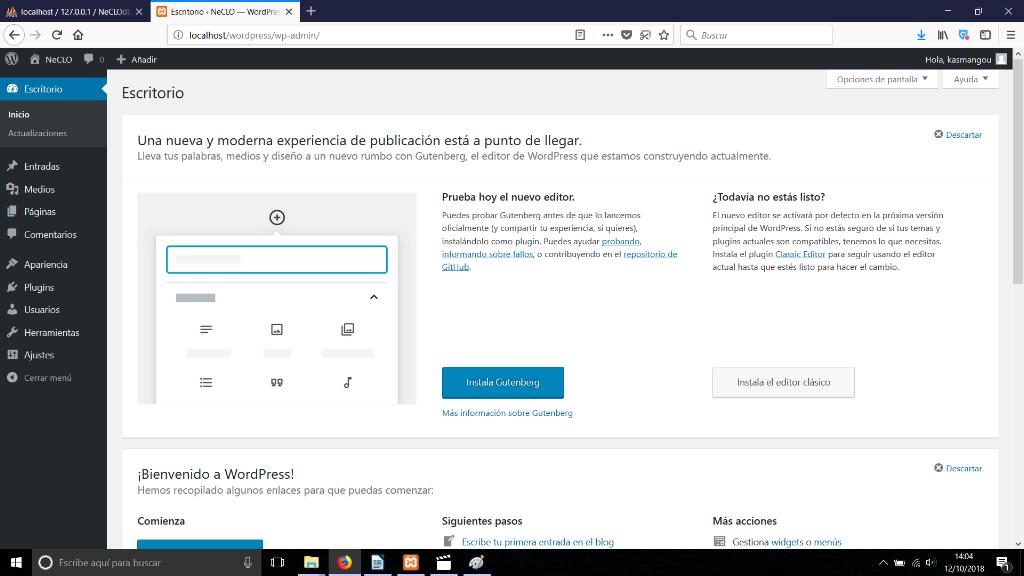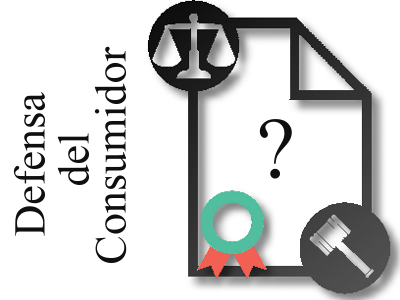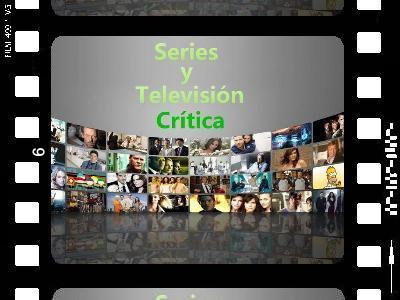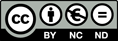TALLER |
|
|
Después de un periodo sin artículos de programación volvemos en esta nueva época reiniciando los cursos desde el principio con otra perspectiva, es decir repasando todo lo dado sobre programación en Internet para reforzarlo con el Rey de todo el software de Publicación: WordPress
Así que hoy vamos a comenzar un viaje por el “mundo práctico”, y conoceremos todo lo necesario para poder tener nuestra propia página web de una manera y poder experimentar con ella y todo lo que os hemos enseñado sin cometer desastres “on-line”.
Para ello solo vamos a necesitar unas pocas herramientas:
A partir de aquí solo seguir, si disponemos de lo anterior Bueno llegados a este punto para poder seguir aprendiendo y que nuestro esfuerzo sirva de algo vamos a necesitar WordPress, algo evidente para que todo el mundo pueda aprender sin necesidad de tener contratado nada, ni estar online, para ello vamos a descargar una herramienta, que también servirá para poder realizar pruebas si tiene un dominio propio, una forma de poder evaluar los cambios antes de subirlos a la red. En esencia WordPress es una plataforma de publicación en Internet, una de las más conocidas y empleadas en el mundo, a diferencia de otras es “abierta” y no nos “secuestra” los contenidos o nuestras copias de seguridad. Tiene una comunidad gigantesca, miles de aplicaciones y lugares para encontrar información, por supuesto tiene sus contras y ya hablaremos largo y tendido de ello más adelante, pero para comenzar, si lo que quieres es tener verdadero control sobre lo que publicas más allá de tener algún blog alojado en una plataforma como Blogspot, Google, Facebook o cosas similares la mejor manera de iniciarse en la programación en Internet y conseguir algo “solido” sin gastarse un euro desde el principio es Wordpress. ¿Por qué? Puedes emular todo el entorno en tu propia casa como si estuvieras en Internet, activar el WiFi y ver el resultado en tu teléfono, en tu portátil o tu tableta…sin más, así de sencillo. Pero vamos al quid de la cuestión, ver cómo se llama y se descarga esa herramienta e instalar el elemento principal del viaje, WordPress. Una vez hecho esto lo instalaremos en un servidor local en Windows, para ello descargaremos la herramienta XAMPP, una herramienta que al igual que WordPress es gratuita, como todo el software que usaremos durante nuestro viaje. Vamos a comenzar ¡¡¡pasajeros al tren!!! Lo primero es conseguir nuestro servidor de trabajo gratuito offline, por lo tanto comenzaremos descargando XAMPP, ¿pero qué es XAMPP y para qué sirve? XAMPP es uno de los entornos más populares de desarrollo con PHP, que consiste principalmente en el sistema de gestión de bases de datos MySQL, el servidor web Apache y los intérpretes para lenguajes de script PHP y Perl. El nombre es en realidad un acrónimo: X (para cualquiera de los diferentes sistemas operativos), Apache, MariaDB/MySQL, PHP, Perl. A partir de la versión 5.6.15, XAMPP cambió la base de datos MySQL por MariaDB, un fork de MySQL con licencia GPL, es una distribución de Apache completamente gratuita y fácil de instalar como veremos a continuación, para ello iremos al repositorio oficial del mismo: https://www.apachefriends.org/es/index.html
Ahora ya una vez dentro de la página vamos a donde dice descargar y como vemos ahí, está disponible el archivo de descarga para diferentes sistemas operativos, en este caso nos vamos a centrar en Windows, (aunque si os va Linux o Apple podéis hacer lo mismo, pero por número de usuarios hemos tomado la referencia de Windows, aunque si domináis Linux, sería una elección muy acertada)
En la imagen vemos las opciones de descarga que nos ofrecen, nosotros en nuestro caso elegiremos la primera, XAMPP para Windows, 7.2.10 (PHP 7.2.10), y haremos clic con el ratón.
Ahora le daremos a guardar archivo, depende de cómo tengamos configurado el navegador lo guardará inmediatamente en una carpeta por defecto o nos preguntará, algo que a mí me ha hecho, porque así lo configure en su momento (aunque es una cosa que a priori todo el mundo sabe, decir que en este viaje es para todos los públicos y preferiremos ir lentos a dejar a nadie colgado, ¡No! dejaremos a ningún compañero por el camino), aquí escogemos donde queremos que se guarde, le damos guardar y esperamos a que termine la descarga.
Como podemos observar en la imagen el peso del archivo (lo que ocupa) son 123 Mega Bytes, en adelante MB, es un archivo grande sino estáis en casa, con una conexión de alta velocidad, tardará y os dará un buen toque a los datos contratados en vuestra tarifa móvil, pero esto es solo un aviso:
RECORDAD que para la realización de este artículo ningún ordenador ha sido dañado ni a ningún programador se le ha pagado, así que si queréis hacer lo que os aconsejamos es bajo vuestra responsabilidad o la de vuestros representantes legales ;-) Una vez terminada la descarga vamos a proceder a la instalación de XAMPP, para ello vamos que ir a la carpeta donde guardamos el archivo, cuando lo localicemos hacemos clic derecho y ejecutar como administrador.
Nos saldrá un mensaje de si permitimos que el programa realice cambios en el equipo a lo que responderemos que sí.
Esperamos a que comience, una vez empieza la ejecución aparece una ventana que dice Warning, le vamos a dar ok, esta es fácil no hay otra :-)
En la siguiente pantalla nos dan la bienvenida, dice: Bienvenido a la asistente instalación del XAMPP, aquí las opciones son dos Next o Cancel, haremos clic en Next.
En la siguiente pantalla veremos cómo nos muestran todos los módulos disponibles, en este punto de la instalación podemos quitar los que no queramos o dejarlos, la recomendación es dejarlo tal cual esta, aunque no los usemos ahora y no los vayamos a utilizar en principio porque solo vayamos a cacharrear con WordPress, en el futuro podemos necesitarlo para otros menesteres, pulsaremos Next sin tocar nada, no sea que quitemos algo importante.
Ahora nos preguntará dónde queremos instalar XAMPP y nos dará la opción de seleccionar la carpeta donde queremos dejar instalado XAMPP, podemos elegir la carpeta de la instalación, pero yo la voy a dejar tal cual está por defecto, que es en el en el disco local C:\
En la siguiente imagen vemos la ventana, nosotros no vamos a cambiar nada y tan solo daremos clic en Next.
Nos saldrá esto en el navegador, podéis echarle un ojo si queréis, también saldrá…
Al salir este mensaje volveremos a hacer clic en Next y ahora si por fin se iniciará la instalación.
Esto puede tardar más o menos depende del ordenador y de la prisa que tengamos, así que con un poquito de paciencia esperaremos a que la barra de progreso se tiña totalmente de verde.
Durante la instalación es muy probable que salga un mensaje del Firewall de Windows, a la hora de realizar pruebas, el firewall puede cortarnos la conexión durante estas, podemos detenerlo en ese momento si vemos que interfiere o darle permiso en este instante, cuando nos pregunte yo le daré a permitir, pero vosotros decidir cualquier cosa, ¡puede ser una opción válida o no!, se han notificado problemas con el firewall, así que si no conseguís autorización o pedís ayuda a un especialista o detenéis la ejecución del firewall (un buen problema con las versiones Home de Win 10, si tenéis mala suerte, pedid ayuda para que os expliquen cómo conseguir autorización en vuestro caso particular, con las versiones Home esta clase de preguntas están casi diseñadas para hacer de vuestra vida un infierno y que os rasquéis el bolsillo, poco podemos deciros excepto que miréis como “configurar” correctamente vuestro firewall.)
Con un poco de práctica dominareis el control de este, algo que si de todas maneras todavía no hacéis, es esencial aprender (hay muchos tutoriales buenos sobre el tema, pero si aún así os resulta complicado, nos comentáis el problema concreto y preparamos uno sabiendo donde fallan).
Después del largo tiempo de espera por fin terminó, haremos clic en Finish.
En ese momento saldrá una ventana para que elijamos el lenguaje, dado que de alemán no entiendo ni papa, claramente me decantaré por el inglés, dejándolo como esta por defecto y pulsando Save. (Existen parches para pasarlo al español, pero he visto que tienen “bugs” y “cosas raras”, así que de momento no los aconsejo y menos a principiantes).
Y por fin sale el panel de control de XAMPP, nosotros nos vamos a centrar en el servidor Apache y el de MySQL, a los cuales vamos a hacer clic en start, cuando cambien de color a verde ya están listos.
En nuestro caso al ejecutarse MySQL el Firewall nos ha vuelto a preguntar y nosotros le permitiremos el acceso.
Ahora vamos a centrar nuestra atención en MySQL, el siguiente paso será configurar su “seguridad”, vamos a localizar el botón admin y pulsaremos, automáticamente se nos abrirá el navegador y la dirección que lo abrió como vemos en la imagen es localhost/phpmyadmin, a este menú, podremos acceder desde el navegador, tan solo poniendo la dirección, igual que al pulsar en el botón admin, (esto no es más que un apunte y en principio no tiene mayor importancia).
Una vez accedido al menú, veremos en la columna de la izquierda un árbol de directorios, pulsaremos en Nueva, se abrirá un nuevo menú, ahora vamos a crear un base de datos pondremos el nombre que queremos darle, en nuestro caso será NeCLOdb, y elegiremos la codificación de caracteres utf8_general_ci, que son el juego de caracteres que nos detectarán acentos y demás símbolos, y pulsaremos crear.
La base de datos que acabamos de crear tiene como usuario y contraseña por defecto root y su contraseña estará vacía, de momento la dejaremos así
Ahora vayamos a descargar WordPress, para ello pondremos en nuestro navegador la dirección https://WordPress.org/ y pulsaremos la tecla enter.
Como vemos en la imagen nos indica que WordPress también está en español, de modo que pulsaremos en español.
Ahora que hemos seleccionado la opción español el botón de arriba a la derecha que cambió de get WordPress a consigue WordPress, haremos clic en él.
Y nos saldrá esta nueva página, y hacemos clic en Descargar WorPress 4.9.8
Entonces clicaremos en Guardar y como siempre en estos casos si tenemos configurado así el navegador nos preguntará...
...seleccionaremos la carpeta y daremos clic en guardar.
Cuando ya está descargado iremos al lugar donde este el archivo y lo copiaremos y lo pegaremos en la dirección siguiente de nuestro ordenador C:\xampp\htdocs, cliquearemos dos veces en el archivo para descomprimir y nos fijaremos bien en la dirección donde le indicaremos que lo extraiga.
En la imagen lo que esta seleccionado es parte de la dirección donde lo extraerá, pero la parte seleccionada la borraremos porque queremos que la dirección en que se extraiga sea C:\xampp\htdocs, como veremos ahí extraerá la carpeta WordPress, una vez terminado y con la carpeta en su sitio correctamente extraída ya podremos borrar el archivo zip.
Iremos al navegador y escribiremos localhost/WordPress, al pulsar enter nos saldrá la siguiente pantalla.
Pulsaremos donde pone ¡Vamos a ello!
Nos sale la pantalla que tenemos arriba, repasemos como están rellenados los campos:
1 El nombre de la base de datos, aquí pondremos el nombre de la base de datos que creamos anteriormente en XAMPP. 2 Nombre de usuario, como comentamos durante la instalación de XAMPP y durante la creación de nuestra base de datos, el nombre de usuario por defecto es root, por lo que al no modificarlo se quedará como esta. 3 La contraseña, como en el punto 2 explicamos al no modificar ningún parámetro en la base de datos creada, la contraseña esta vacía y así la dejaremos. 4 El servidor de la base de datos lo dejaremos como sale sin modificarlo 5 El prefijo de la tabla, tampoco lo modificaremos, aunque como indica, para varias instalaciones que usen la misma base de datos e incluso por temas de seguridad nos aconseja modificarlo, como este no es nuestro caso se quedará así.
y si todo salió como debía no saldrá este mensaje y pulsaremos en ejecutar la instalación.
En la imagen veríamos un ejemplo de cómo rellenar los distintos campos del formulario
Después pulsaremos enviar, evidentemente como no me convencía el nombre de pepito grillo decidí cambiarlo por kasmangou y al pulsar os saldrá una imagen como la de arriba de estas líneas, con el mensaje de ¡Lo lograste! el siguiente paso es pulsar en acceder.
En la siguiente pantalla pondremos el nombre de usuario seleccionado para WordPress, en mi caso al final como comenté fue kasmangou y pondré la contraseña que elegí, no os la digo porque es secreta ?
Y por fin tendremos instalado WordPress y estaremos dentro de su panel de control, a partir de aquí podéis buscar información en diversidad de sitios ya sea libros, páginas, foros, hay multitud de sitios donde conseguir información relativa a WordPress, por lo que respecta a nosotros volveremos con el siguiente capítulo del Viaje a WordPress lo antes posible para practicar la creación de una página operativa ya sin más preámbulos.
Glosario de términos Licencia GPL: La Licencia Pública General de GNU o más conocida por su nombre en inglés GNU General Public License es una licencia de derecho de autor ampliamente usada en el mundo del software libre y código abierto, y garantiza a los usuarios finales la libertad de usar, estudiar, compartir y modificar el software. Te puede interesar:
Manuel Castelló (kasmangou)
Temas relacionados: Programación, kasmangou, JavaScript, Taller, Informática, Taller De Programación Reconocimientos y más información sobre la obra gráfica ADVERTENCIA: En este foro, no se admitirán por ninguna razón el lenguaje soez y las descalificaciones de ningún tipo. Se valorará ante todo la buena educación y el rigor sobre el tema a tratar, así que nos enorgullece reconocer que rechazaremos cualquier comentario fuera de lugar.
0 Comentarios
Deja una respuesta. |